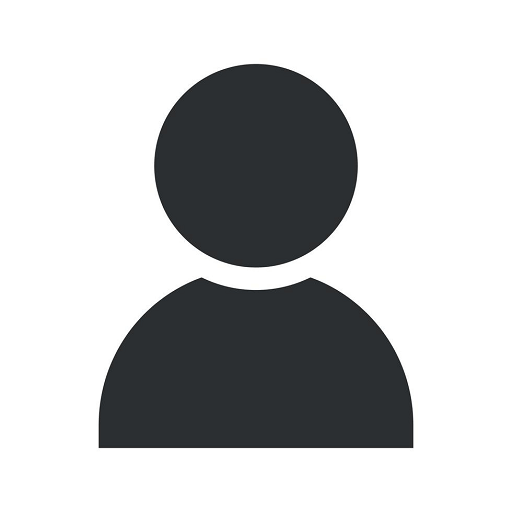How to Hide the Virtual Keyboard on Windows Tablets

Introduction
Are you tired of the virtual keyboard taking up a significant portion of your screen on your Windows tablet? Well, you're in luck! In this comprehensive guide, we will walk you through the process of hiding the virtual keyboard on your Windows tablet. At Qaru.site, we specialize in various IT services, including computer repair, internet service providers, and web design. Let's dive right into this essential topic!
Why Hide the Virtual Keyboard?
Before we delve into the steps of hiding the virtual keyboard on Windows tablets, let's briefly discuss why you might want to hide it. The virtual keyboard, although convenient for touch input, can occupy valuable screen real estate, especially when you are working on tasks that require more display space. By hiding the virtual keyboard, you can maximize your work area and focus more on your content.
Step-by-Step Guide to Hide the Virtual Keyboard
Step 1: Access Tablet Settings
The first step in hiding the virtual keyboard is to access the tablet settings. To do this, navigate to the "Settings" app on your Windows tablet. You can usually find the app icon in the Start menu or by searching for "Settings" using the search bar.
Step 2: Select "Devices"
Once you're in the Settings app, locate and select the "Devices" option. This menu houses various device-related settings, including keyboard settings.
Step 3: Choose "Typing"
Within the "Devices" menu, you will find a subcategory called "Typing." Click on this option to access keyboard-related settings.
Step 4: Configure Touch Keyboard Settings
After selecting the "Typing" option, you need to configure the touch keyboard settings. Look for the setting called "Show the touch keyboard when not in tablet mode and there's no keyboard attached" and ensure it is turned off. This action will prevent the virtual keyboard from automatically appearing when using your Windows tablet.
Step 5: Confirm and Apply Changes
Once you have adjusted the touch keyboard settings, it's essential to confirm and apply the changes. To do this, simply close the Settings app, and your Windows tablet will now be configured to hide the virtual keyboard.
Conclusion
Congratulations! You have successfully learned how to hide the virtual keyboard on your Windows tablet. By following the step-by-step guide provided here at Qaru.site, you can now enjoy more screen space and enhance your productivity on your Windows tablet. Don't let the virtual keyboard hold you back—take full control of your device! Remember to explore Qaru.site for all your IT service needs, including computer repair, internet service providers, and web design solutions. Feel free to reach out to us for any assistance you may require. Happy computing!
скрыть виртуальную клавиатуру windows tablet